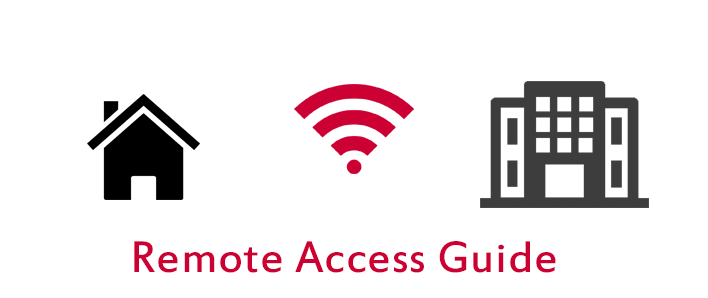
IT@NJMS would like to remind students, faculty and staff of the following tips in the event that remote access to systems and data is required.
Page Updated: April 3, 2020
For All
Access your Emails, Office 365 Apps and OneDrive: http://connect.rutgers.edu/
MyRutgers Portal: https://my.rutgers.edu
NetID page: https://netid.rutgers.edu/index.htm to activate your NetID, change your password, create email aliases, set up Duo, etc.
Online Meetings or Course via Zoom: https://it.rutgers.edu/zoom
Scheduling Zoom Meetings in Connect (O365)
Scheduling Zoom Meetings in Outlook (Windows and Mac)
Online Meetings or Courses via Webex: https://webex.rutgers.edu/
How to Join a Webex Meeting Video Conference
https://www.youtube.com/watch?v=fE5FnEUKtaE
How to Mute All participants or Mute on Entry participants
https://it.njms.rutgers.edu/wp-content/uploads/2020/03/webex-rev-jb.gif
How to set up a Webex Event or Training session
https://www.webex.co.in/support/getting-started.html
Best practices for security when using web conferencing tools
https://it.njms.rutgers.edu/?page_id=837
For DCMC/CPPC
For DCMC/CPPC employees and others working remotely during this time, we’ve created an information page that provides details on connecting to UPA resources while working remotely. This page will be updated on a regular basis.
Educational Applications & Resources
All Educational Apps can be found under the Educational Portal at https://ep.njms.rutgers.edu
Camtasia – (Powerpoint in pdf)
TechSmith (Camtasia) free training webinars. http://bit.ly/relay-training
Canvas or directly at https://canvas.rutgers.edu
Canvas remote lecturing instructions
Canvas Live Course Instruction
Big Blue Button video tutorials
CEL
Education Management System (EMS or EduMan)
SOCRATES
Virtual Microscopy
George F. Smith Library https://www.libraries.rutgers.edu/smith
AAMC GIR shared Peer Resources
https://docs.google.com/document/d/1CKtLZwZ-t5j4d659LZmTgQGhqa6Xcc3vrxUWjhCt94E/edit
Other Applications & Resources
Amarel (HPC): help@oarc.rutgers.edu
Clinical Applications: https://citrix.uhnj.org/Citrix/UHStore1Web/
GME New Innovations: https://www.new-innov.com/login/Login.aspx
Microsoft Skype for Business: https://its.rutgers.edu/documentation/using-skype-business-contacts-groups-im-and-screen-sharing
Microsoft Teams: https://it.rutgers.edu/rutgers-connect/knowledgebase/getting-started-with-microsoft-teams/
Teams download: https://teams.microsoft.com/downloads
ownCloud: https://owncloud.njms.rutgers.edu/index.php/login
REDCap Research Tool: https://research.njms.rutgers.edu/redcap/
Remote Desktop for Windows10: https://support.microsoft.com/en-us/help/4028379/windows-10-how-to-use-remote-desktop
How to use RD https://it.njms.rutgers.edu/?p=765
Remote Desktop for Mac OS: https://support.apple.com/guide/mac-help/allow-a-remote-computer-to-access-your-mac-mchlp1066/mac
From a Mac to a Mac
On work computer – go to system preferences – sharing – click “screen sharing” – and note vnc address (e.g., vnc://vpn-rbhs-###-###.rutgers.edu) where # will be some # string like 245 etc.
Then after logging on to VPN from home – on finder – go to menu – connect to server – enter vnc address (from sharing window on work computer) – enter user name and password.
Ricoh printer: Configuring fax to an email – https://www.youtube.com/watch?v=Nt81t6NxPDE
Software: https://software.rutgers.edu/info/login/ including Antivirus software
Student Family Health Care Center: http://sfhcc.njms.rutgers.edu/sfhcc/login/auth
University Hospital Portal https://portal.uhnj.org
Remote Access VPN
Connect to the RBHS Network: Certain application and data access (Core H:, J:, K: drives or Research data storage on R:, S:, X: drives) will require the Rutgers Remote Access Virtual Private Network (VPN) through Cisco AnyConnect. VPN provides remote connectivity which mirrors direct access to the campus network. To register to use & setup the Cisco AnyConnect Remote Access (VPN) with Duo (two-step multi-factor) authentication , please follow these steps:
- If you are an existing VPN user, skip steps 2, 3, 7, 8, and 9. You are not required to register for VPN.
- New VPN access requests require an email be sent to njmsts@njms.rutgers.edu requesting VPN account setup. Please state in you email that you have already completed step one of these instructions. Please wait for Email confirmation before proceeding to step 7
- If you are currently using Duo Two Factor Authentication, skip to Step 7
- Sign up for Duo two-step multi-factor authentication for VPN Remote Access at: http://netid.rutgers.edu
- Click on Set-up Two Factor Authentication in the left-hand navigation
- Click on Enroll Now and follow the instructions.
- After enrolling, go back to https://netid.rutgers.edu/ and choose the link for Service Activation in the left-hand navigation.
- Choose Remote Access VPN, Cisco AnyConnect Access for Rutgers.
- On your laptop, or remote computer, login, download and install the Cisco AnyConnect software at
(WINDOWS) http://soc.rutgers.edu/wp-content/uploads/sites/72/2019/03/Windows_VPN_Instructions_3-27-19.pdf
(MAC) http://soc.rutgers.edu/wp-content/uploads/sites/72/2019/01/OSX-Install-2018.pdf - Launch the Cisco AnyConnect client.
- When prompted for the server address enter vpn.rutgers.edu
- When prompted for login/authentication, enter your netid and password, and the word push in the Duo Action field, or you may enter the 6 digit Duo generated code in the Duo Action field.
Remote Access your Computer
Visual guide: https://it.njms.rutgers.edu/?p=765
Setup Remote Control Access on your offsite computer.
- Go to Start and All Programs and Windows Accessories.
- Open Remote Desktop Connection
- In the Computer field enter your computer name: (e.g. MSBMITA550D07.core.umdnj.edu).
- If you don’t know your work computer’s computer name click the following link from your work computer: https://support.office.com/en-us/article/do-you-need-help-locating-your-computer-name-00384381-8aa9-4398-b81b-475f09fed618
- Click Connect
Verify Power Settings and Remote Permissions on your work computer.
- Open up Power Options in the Control Panel. In Windows 10 you can get there from right clicking on the start menu and going to Power Options
- Click change plan settings next to your current power plan
- Change “Put the computer to sleep” to never
- Click “Save Changes”
- Please do not shut down your computer or you will not be able to connect remotely
- https://www.pugetsystems.com/labs/support-software/How-to-disable-Sleep-Mode-or-Hibernation-793/