Wireless collaboration is here with the Solstice Pod!
Since May 2016 IT@NJMS has been installing and implementing the “Solstice Pod” wireless device collaboration tool. This technology is on the cutting edge of multiple device collaboration in meeting and study spaces. It offers users unlimited content sharing by accessing both audio and video from your device to the TV in each room. The great part about that is that almost any platform can be used to connect to the TV and anyone connected to the Pod can share his or her content and control the content being displayed. It’s easy to use on most computer platforms like Windows, MACOS, iOS, and Android. Allowing most laptops and phones the ability to connect to the “Solstice Pod” and start sharing.
Getting started…
To start using the Solstice you only need to go to a display/TV and download a small application. Please follow the directions listed on the screen to download the application and connect to the screen. (See Below)
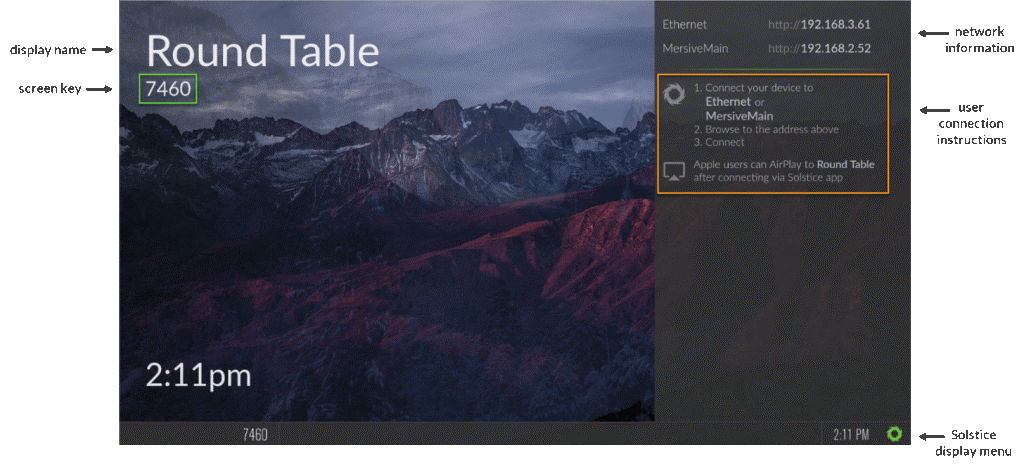
Solstice User App
End users can connect to a Solstice display using the Solstice user app. The Solstice user app is installed on Windows, MacOS, Android, and iOS devices (such as laptops, tablets, and phones) that you want to use to connect and share media to the Solstice display. These user devices must be on the same network as the Solstice host in order to connect. First time users that have not previously installed the Solstice user software app have two options: download the user app from the Mersive downloads page, OR, download the app directly from the host.
How to Download the App Directly from the Host
- To get started make sure that you are logged on to the RUHealthsciences Wifi. (This information is noted under the user connection instructions section)
- Open a browser on your device and enter the IP address visible on the Solstice display. The Solstice Quick Connect page opens.
- Click the Get the App & Join
- If you are on a laptop PC, the user app will download and launch automatically. If you are on an Android or iOS device, the appropriate app marketplace will open and display the user app available for download. Once installed, the app will remain on the device for future use and will not need to be installed again.
Solstice User App Interface
When you initially open the user app, a list of displays will appear on the Discovered Displays tab that you can connect to. If the Discovered Displays tab does not show any displays to connect to, you can go to the Enter IP tab to manually enter in the IP address shown on the display’s Welcome Screen. Below is an example of the Solstice user app interface.
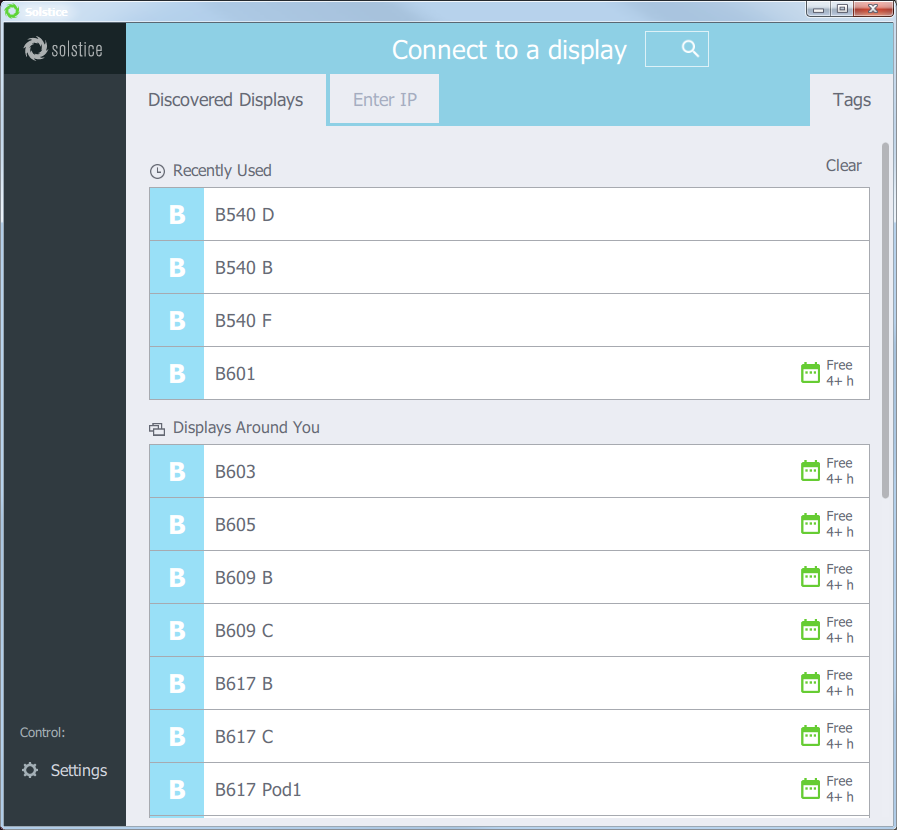
Now that you are connected to the Solstice Pod, invite others to follow the listed steps and begin to share content with each other. If you need additional assistance during business hours please don’t hesitate to contact the AV center by calling 973-972-4340 or visiting B502 in the Medical Science Building.
Darryl Carrington
AV Technologist
Rutgers, NJMS
*The screen key is only requested when the Solstice Pod is configured to request it.
“Screen Sharing and Meeting Collaboration Platform.” Mersive Solstice, www.mersive.com/products/solstice/.