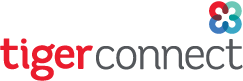
Welcome
New Jersey Medical School & University Hospital are rolling out Secure Messaging using TigerText. TigerText is an app that gives you all of the speed, security and convenience of text messaging in a HIPAA compliant manner. It can be used on your mobile device (iOS & Android) as well as on your desktop at TigerText web.
Installation
To install the free TigerText app on your iOS or Android device:
Go to your app store, search for “TigerText” – Secure Messaging. Make sure you select and install the RED app with the “tt” icon.
iOS Users – You must have the Password to your Apple ID to download the mobile application and it is highly recommended that you “accept” or “allow” push notifications and select “yes”, otherwise you will not be notified that you have any new messages in the TigerText application.
Once the icon is installed on your phone, tap it open. It will ask you to enter your work email. Enter it (xxxxx@njms.rutgers.edu or xxxxx@uhnj.org) and click Start. Quick Building Your Profile screen then Enter your (work) Password (same as what you enter at work for logging into your computer, etc.). Click Login. Click Activate This Device. Click Send to send text message. Should get a Let’s Secure Phone then Success screen. Click Start Messaging. Click Allow Notifications. A pop-up message appears asking you to enter a 4-digit PIN. Click OK. Set and Confirm PIN. Note: For touch unlock phones, as soon as the application recognizes that feature is enabled on the phone, it will sync the PIN to the Touch ID functionality.
At the top middle, you can tap and choose which directory you want to be in – choose University Hospital NJ. This directory will include all users in both University Hospital and NJMS. It should be your primary directory. You can also choose the Rutgers – RBHS directory. This includes all users in all the participating RBHS schools (SDM, RWJ, etc.).
On the bottom, you will see Inbox, Groups, Directory, and Settings navigation options.
Go to your Google Play store, search for “TigerText” – Secure Messaging (all one word). Make sure you select and install the RED app with the “TT” icon. (verify process, include image)
Android Users – With the new Android OS update, you now have access to push notifications. It is highly recommended that you “accept” or “allow” push notifications and select “yes”, otherwise you will not be notified that you have any new messages in the TigerText application.
App Settings
Log in and update your Settings:
Login to TigerText using your Rutgers or UH NetID and password. Access the TigerText Settings and update the following options: Status, sound alert for TigerText messages, add a Picture or Avatar, and manage your PIN as needed. Use your device Settings to manage your visual and audible alerts/notification settings.
(No need to logout of TigertText, manage your “Status” or use the “Do Not Disturb” feature)
Training Videos & FAQs
For your convenience, access the following training site to view short training videos on how to use the mobile app and web console, and access the following FAQ site for answers to the most common questions and features in the application.
For assistance please contact the appropriate Help Desk.
For Rutgers NJMS – njmsts@njms.rutgers.edu
For University Hospital –